NextCloud Docker bidez instalatzen
2020-05-16 SysAdmin Tailerrak
Zer da Docker?
Bere momentuan Docker definitzen sarrera txikitxo bat idatzi nuen. Beraz, oraindik ez badakizu zer dan Docker, hemen duzu aipatzen dudan Posta.
Edukia
TAILERRA
Sarrera
NextCloud ezagutzen ez baduzue, Google Drive, Dropbox, Mega, One Drive eta halako zerbitzuen alternatiba librea da. Hau da, gure datuak hodeian biltegiratzeko dugun software librea. Gainera, Kontaktuak, Egutegia eta bestelako zerbitzu erabilgarriak eskaintzen ditu plataformak.
Google Drive eta Dropbox-en ez bezala, soilik NextCloud bitartez ezin ditugu gure dokumentuak sortu eta editatu. Horretarako Collabora zerbitzuarekin lotu beharko genuke gure NextCloud zerbitzua. Baina, hori beste tailer bat izango litzake.
Helburua
Gure zerbitzari propioan NextCloud Softwarea instalatzea.
Oharra: Ondoren azalduko dudan konfigurazioa test konfigurazio bat da. Modu honetan ezin da produkziora bidali. Adibidez, NextCloud kontainerra geldituko bagenu, bertan dauden datu guztiak ezabatzen dira.
Beharrezko Softwarea
- VirtualBox (Linux, MacOS edo Windows).
- Ubuntu Server 20.04 LTS .iso fitxategia. (Deskargatu hemen).
- Docker.
- NextCloud Docker irudia.
Beharrezko ezagutza minimoak
- VirtualBox erabiltzen jakin.
- Komando lerroaren ezagutza txiki bat.
- Docker kontzeptu minimoa.
- Zer da Docker irudi bat.
- Zer da Docker kontainer bat.
Hasiera
Ubuntu Server 20.04 LTS instalatu
Ubuntu Server instalazioa VirtualBox-en egin dut. Horretarako ondorengo ezaugarriak dituen makina virtual bat sortu dut.
Oharra: Zure ordenagailuaren ezaugarrietara moldatu beharko dituzu datu hauek.
- 15GB-eko disko gogor dinamiko bat.
- 4 GB RAM.
- 2 CPU.
- Makina Birtualaren sare egokitzailea zubi egokitzaile bezala konfiguratu dut. Honela, makina birtuala nire LAN sarean gailu fisiko erreal bat bezala identifikatuta egongo da. LAN sareko IP pribatu propio batekin.
Ubuntu Serverraren instalazioa ez dauka misterio handirik. Instalazio prozesuan Docker instalatzeko aukera daukagu, baina, instalazio garbi bat egiteko asmoarekin ez dut aukera hori gaitu.
Docker instalatu
Docker instalazioa repositorio ofizialaren bitartez egingo dut. Modu honetan, etorkizunean eguneraketak update/updgrade komandoen bitartez egingo dira. Jarraibideak web orri ofizialea daude.
$ sudo apt-get update
$ sudo apt-get install apt-transport-https ca-certificates curl gnupg-agent software-properties-common
$ curl -fsSL https://download.docker.com/linux/ubuntu/gpg | sudo apt-key add -Ubuntu 20.04 (foca) bertsioan ari naiz, baina, dirudienez oraindik ez dago stable repositorio bat, ondorioz dokumentazio ofiziala jarraitzen badugu eta ondorengo komandoa exekutatzen badugu errore bat jasoko dugu.
$ sudo add-apt-repository "deb [arch=amd64] https://download.docker.com/linux/ubuntu $(lsb_release -cs) stable"
Errorea zergatik? $(lsb_release -cs) foca hitza itzuliko duelako, eta esan bezala repositorio hori ez da existitzen.
Beraz, bilatu dudan soluzioa eoan test (ubuntu 19.10) repositorioa jartzea izan da. Etorkizunean, foca bertsiorako repositorioa prest dagoenean, source.list fitxategia editatu eta listo.
$ sudo add-apt-repository "deb [arch=amd64] https://download.docker.com/linux/ubuntu eoan test"Repositorioak eguneratu eta Docker instalatu.
$ sudo apt-get update
$ sudo apt-get install docker-ce docker-ce-cli containerd.ioInstalatu dan bertsioa ikusteko:
$ sudo docker --versionPuntu honetan docker instalatatuta dago.
docker komandoa root izan gabe exekutatu nahi badugu, gure uneko erabiltzailea docker taldera sartu behar dugu.
# sudo usermod -aG docker ZURE_ERABILTZAILE_IZENAZerbitzari batean ari garenez, gomendagarria da docker martxan jartzea zerbitzaria pizten denean.
# sudo systemctl enable --now dockerInstalazio zein konfigurazio guztia ongi dagoela egiaztatzeko “hello world” irudia exekutatu daiteke. Gogoan izan, run komandoak gure zerbitzarian ditugun docker irudien artean (momentu honetan ez ditugu irudirik) hello-world izena duen irudia bilatuko duela. Ez badu aurkitzen hub.docker.com helbidetik deskargatu eta kontainerra exekutatuko du.
$ sudo docker run hello-worldNextCloud kontainerra
Behin docker instalatu dugula NextCloud kontainer bat martxan jartzea oso erraza da. Esan dudan bezala, horretarako run komandoa dugu eta parametro batzuk erabiliaz zehaztu dezakegu exekuzioa.
Oharra: Gogoan izan Ubuntu Server makinaren sare egokitzailea zubi egokitzaile moduan konfiguratu dugula. Beraz, lehenik eta behin, ifconfig komandoren bitartez sarean duen IP helbidea begiratu edo ondorengo komandoa exekutatu.
Kontainerraren IP helbidea jakiteko modu zuzena:
docker inspect -f '{{range .NetworkSettings.Networks}}{{.IPAddress}}{{end}}' kontainer_izena_edo_idNextCloud kontainerra sortzeko:
$ docker run -d -p 8080:80 nextcloudMomentu honetan, NextCloud kontainerra martxan dago. Exekuzioa ikusi ahal izateko, host-an (ordenagailu nagusia) Firefox ireki eta helbide barran zure IP helbidea + portua idatzi. Nire kasuan:
192.168.1.134:8080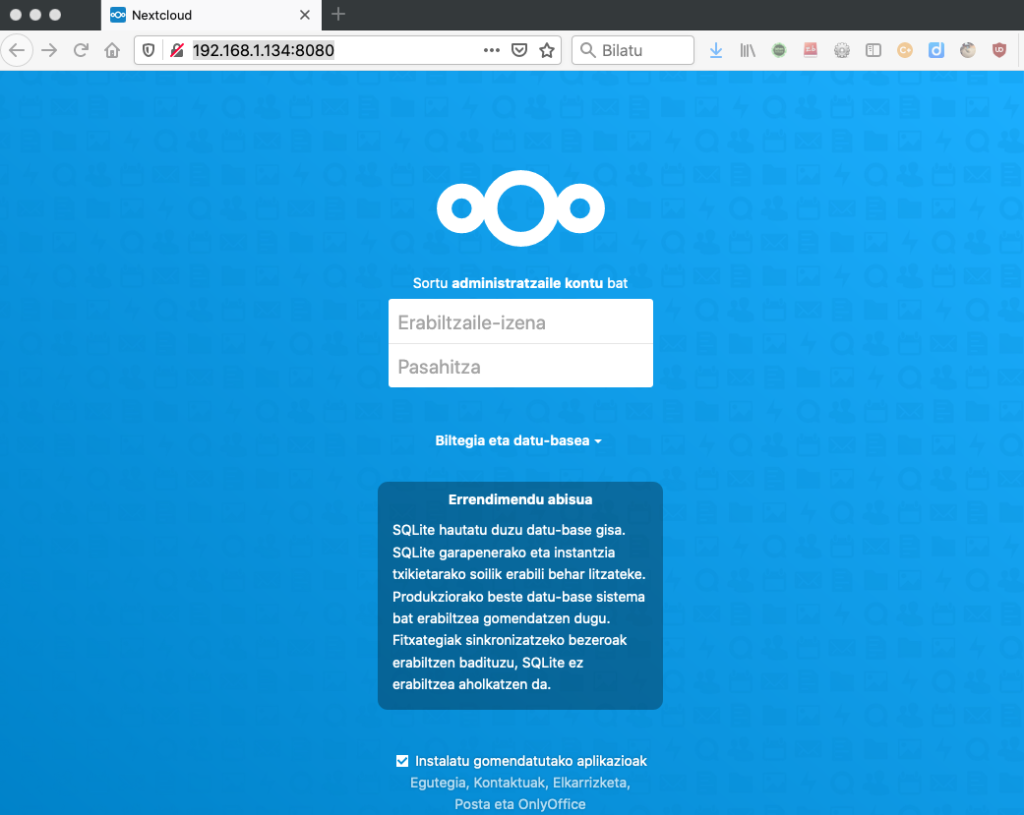
Amaitu dugu. Orain NextCloud instalazio eta konfigurazioa amaitu beharra dago. Lehenetsita dauden aukerak mantenduz ez du misteriorik.

Iruzkinak