Android – Developer I (beharrezko softwarearen instalazioa)
2012-04-04 android Android-developer Tutorialak
Android sistema eragilearentzat aplikazioak programatzeko java lenguaia erabiltzen da. Baina programatzeko hasteko egin beharreko lehen gauza, beharrezkoak diren tresnak instalatzea da. Kasu honetan, Eclipse, java JDK eta Android SDK dira instalatu beharreko tresnak.
Prozesu hau, Ubuntu 11.04 bertsioarekin egina dago, baina suposatzen dut beste bertsioekin oso antzekoa izango dela. Windows sistema eragilean ere, jarraitu beharreko pausoak oso antzekoak dira.
1- java JDK (Java Development Kit) instalatu
sudo add-apt-repository “deb http://archive.canonical.com/ natty partner”
sudo apt-get update
sudo apt-get install sun-java6-jre sun-java6-jdk sun-java6-plugin sun-java6-fonts
Instalatuta dugun bertsioa ikusteko:
 -version
2- Android SDK instalatu
Ondorengo helbidean, http://developer.android.com/sdk/index.html , .tgz paketea jeitsi eta deskonprimitu nahi duzun tokian. Adibidez zure /home direktorioan. Hau da, .tgz paketean dagoena erabiltzeko prest dago. Ez da ezer instalatu behar.
Android-sdk.-linux eko tools karpeta, gure sistemaren PATH aldagaira esleitu behar dugu. Horretarako, gedit programa erabili dezakegu. Egin beharreko gauza bakarra /home/erabiltzaile_izena/.bashrc fitxategiaren bukaeran aipatutako tools karpetaren helbidea itsatsi.
Nire kasuan /android-sdk-linux/tools helbidea da. Beraz terminal batean:
sudo gedit /home/aldakur/.bashrc
Esan bezala, azken lerroan honako hau idatzi dut::
export PATH=${PATH}:/android-sdk-linux_x86/tools
Behin hau eginda, irekiak dituzuten terminal guztiak itxi eta berri bat ireki. Oraingoa, android komandoa idazterakoan Android SDK Manager programa martxan jarriko da. “Permission Denied” errorea jasotzen baduzue ez larritu. android fitxategiari exekuzio baimena eman eman behar diogu. Beraz:
sudo chmod +x android
Ondoren, android komandoa exekutatzerakoan honako errore hau azaltzen bada:
(java: 4351): Gtk-WARNING **: Unable to locate theme engine in module_path: “pixmapâ€,
gtk2-engines-pixbuf paketea instalatu behar da.
sudo apt-get install gtk2-engines-pixbuf
Orain pakete berriak deskargatzeko momentua heldu da. Nire, kasuan, ondorengo irudian ikusi dezakezue aukeratu ditudan paketeak. Android 2.2 (API8) aukeratzeko arrazoia, nire Smartphonean android bertsio hori dudala da. Â 😉
Install Package aukeratu eta hurrengo aukeran, Acept All aukeratu. Zuen internet konexioaren arabera pakete guztien deskarga luze jo dezake, beraz pazientzia eduki.
3- Eclipse instalatu
http://www.eclipse.org/downloads/ orrialdetik deskargatu daiteke eclipse. Bertan, gure beharren arabera bertsio bat edo beste jeitsi dezakegu. Nik “Eclipse IDE for Java EE Developers” aukeratu dut, baina “Eclipse Classic 3.7.2” ere  aukera ona izan daiteke.
Android-SDKrekin gertatzen den bezala ez da ezer instalatu behar. tar.gz motako pakete bat jeitsi dugu. Hau nahi dugun lekuan desenpaketatzearekin nahikoa da.
Ondoren eclipse fitxategia exekutatu eta zure proiektuak nun gordeko dituzun aukeratu. (workspace karpetaren kokalekua).
4- Android SKD Eclipsen instalatu
Jadanik instalazio guztiekin amaitzen ari gara, baina oraindik gutxi batzuk falta zaizkigu.
Oraingoan, eclipse exekutatu eta help => Install New Software aukeratu.
Add botoia sakatu eta ondorengo datuak idatzi.
name:Â Android Plugin (hemen nahi dezutena idatzi dezakezute)
location:Â https://dl-ssl.google.com/android/eclipse/
Ondoren pakete guztiak aukeratu eta instalatu.
Instalazioa amaitu ondoren, eclipse berrabiaraziko da eta android-sdk paketea instalatuta dugun tokia non dagoen eskatuko digu.
Puntu honetan, beharrezkoak diren programa eta pakete guztiak instalatuta eta konfiguratuta ditugu, baina azken gauza bat gelditzen zaigu. Android gailu birtual bat konfiguratzea! modu honetan, garatzen ditugun programak gailu birtualean probatzeko aukera izango dugu.
5- Android gailu birtuala konfiguratu
Windows => AVD ManagerÂ
Orain AVD (Android Virtual Device) bat sortuko dugu. Horretarako New botoian sakatu.
Hauek dira nik sartutako datuak:
Name: Machine1 Target aukeran, gailuaren sistema eragilea hautatu behar dugu. Nire kasuan, Android 2.2 da. SD Card 1024 MBeko bat aukeratu dut. Snapshop aukera gaitu. Honela, gure gailua azkarrago piztuko da. Skin, Gailuaren pantailaren resoluzioa hautatzeko. Hardware atalean, gure gailuarean hardwarea aukeratzen da. Momentuz, eta lehen aplikazioak garatzeko nahikoa da dagoen bezala uzten baduzue. Ondorengo errorea jasotzen jasotzen baduzu (64bits):
Ondorengo errorea jasotzen jasotzen baduzu (64bits):
SDK Manager] Failed to create the SD card.
SDK Manager] Failed to create sdcard in the AVD folder.
ondorengo instalazioarekin konponduko da:
sudo apt-get install ia32-libs
 Orain bai! lortu dugu, android aplikazioak garatzeko beharrezkoa den sistema instalatu eta konfiguratzea!
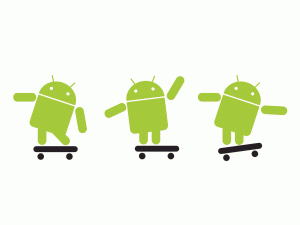


Iruzkinak